- From Mac OS X 10.1 to Mac OS X 10.6, the feature would copy the selected text to the clipboard and read it from there. From Mac OS X 10.7 to Mac OS X 10.10, a new implementation of the feature required software developers to implement a speech synthesis API into their applications.
- PvPLounge Client lets you add friends and talk with them from anywhere! Whether you're playing singleplayer, our network, or your favorite Minecraft server, you can reach them.
Pluto TV is a free online television service broadcasting 75+ live TV channels loaded with 100's of movies, 1000's of TV shows and tons of internet gold. Download now to enjoy news, sports, reality, documentaries, comedy, dramas, fails and so much more all in a familiar TV listing. Pluto TV is a free online television service broadcasting 75+ live TV channels loaded with 100's of movies, 1000's of TV shows and tons of internet gold. Download now to enjoy news, sports, reality, documentaries, comedy, dramas, fails and so much more all in a familiar TV listing. I know the voice recognition thing is hit or miss. I knew a gal with a thick Southern accent. She'd ask Siri the time and Siri didn't understand the question. This other person with a rather crisp Eastern accent seems to be able to dictate long discussions, letter perfect. Do take a look at the Air Droid app.
Your device isn't recognized by your Mac
Follow these steps if your mouse, keyboard, or trackpad isn't recognized by your Mac.
Make sure that your wireless mouse, keyboard, or trackpad is turned on
The Magic Mouse and Magic Mouse 2 have a slide switch on the bottom of the device. Slide the switch to turn on the device. On the Magic Mouse, the green LED briefly lights up. On the Magic Mouse 2, green coloring is visible beneath the switch.
The Magic Keyboard, Magic Keyboard with Numeric Keypad, and Magic Trackpad 2 have a slide switch on the back edge of the device. Slide the switch to turn on the device (green coloring becomes visible). Earlier Apple Wireless Keyboard models have a power button on the right side of the device. Press the button and you see a green LED on the top of the device, near the button.
When you turn these devices on, they appear as connected in Bluetooth preferences and in the Bluetooth menu in your menu bar. If a device doesn't appear there, make sure it's charged or replace it batteries, and make sure it's been paired with your Mac.
Make sure that your device has been set up to work with your Mac
Learn how to pair your Magic Mouse 2, Magic Keyboard, Magic Keyboard with Numeric Keypad, Magic Trackpad 2 and earlier models of Apple wireless devices with your Mac.
Make sure that Bluetooth is turned on
https://slots-fun-for-download-free-vsvcs-french-free-bet.peatix.com. Use your Mac notebook's built-in trackpad or a USB mouse to choose Apple menu > System Preferences, then click Bluetooth. Make sure that Bluetooth is turned on.
Refer to the table below for more information on determining the Bluetooth status. If the Bluetooth icon doesn't appear, or if the menu bar status continues to indicate that Bluetooth is off, restart your computer and then try to turn Bluetooth on again.
| Bluetooth menu icon | Bluetooth status |
|---|---|
| Bluetooth is on, but no wireless devices are connected to the Mac. See the Make sure that your wireless mouse, keyboard, or trackpad is turned on section of this article. | |
| Bluetooth is on and at least one wireless device is connected. | |
| When this icon flashes, at least one wireless device has a low battery. Click the Bluetooth icon to identify the affected device, then recharge the device or replace its batteries. | |
| Bluetooth is off. Click the Bluetooth icon using a USB mouse or built-in trackpad and select Turn Bluetooth On. | |
| Bluetooth is offline or unavailable. Restart your Mac. If the Bluetooth status doesn't change, disconnect all USB devices and restart your Mac again. |
Make sure that your devices are charged
Magic Mouse 2, Magic Keyboard, Magic Keyboard with Numeric Keypad, and Magic Trackpad 2 have built-in rechargeable batteries. You can charge these devices by connecting them to a Mac or a USB power adapter using a Lightning to USB Cable. For the fastest battery charging performance, be sure your device is switched on when connected to the Lightning to USB Cable.
To check the battery level of these devices, click the Bluetooth icon in your Mac's menu bar, then select your device by name. If the battery level of any device is low, recharge the device. If the device isn't showing, make sure the device is turned using the steps outlined above.
Turn the device off and on
If your Apple wireless mouse, keyboard, or trackpad isn't recognized by your Mac after following the tips above, try turning the wireless device off, waiting a few seconds, and then turning it back on.
Your mouse or keyboard intermittently stops responding
- Click the mouse or trackpad or press a key on the keyboard to reconnect the device to the computer. It might take a moment for the device to respond.
- Check for wireless interference.
Your mouse doesn't scroll up or down or side to side
If you can't use your mouse to scroll through a web page or document, make sure that you're using the correct Multi-Touch gestures and have set up your scrolling speed preferences correctly.
Your mouse or trackpad doesn't track as expected
Apple Wireless Mouse, Magic Mouse, and Magic Mouse 2 can be used on most smooth surfaces. If tracking issues occur, try these options:
- Choose Apple menu > System Preferences, then click Mouse. Set the 'Tracking speed' slider to adjust how fast the pointer moves as you move the mouse.
- Try using a different surface to see if tracking improves.
- Turn the mouse over and inspect the sensor window. Use compressed air to gently clean the sensor window if dust or debris is present.
- If multiple Bluetooth wireless devices are in use nearby, try turning them off one at a time to see if the issue improves.
Learn more what to do if your trackpad isn't tracking correctly.
Your keyboard has one or more keys that don't respond
Use the Keyboard Viewer to test whether the keyboard keys are responding correctly when they are pressed.
- Choose Apple menu > System Preferences, then click Keyboard.
- Click the Input Sources tab.
- Make sure that the keyboard language that you use is listed on the left side. If it's not, click the add button (+) and choose from the languages that appear.
- Select the 'Show Input menu in menu bar' checkbox.
- Click the Keyboard tab, then select 'Show keyboard and emoji viewers in menu bar' checkbox, if present.
- From the Input menu in the menu bar, choose Show Keyboard Viewer. The Keyboard Viewer showing the keyboard layout appears on your display.
- Type the key on the keyboard that doesn't respond and see if the corresponding key highlights on the Keyboard Viewer. If it does, that key is functioning correctly.
If you enable the Mouse Keys feature, many keys might not respond as you expect. To turn off Mouse keys, choose Apple menu > System Preferences, then click Accessibility. Choose Mouse & Trackpad from the list on the left side, then then deselect the Enable Mouse Keys checkbox.
Long Boy Lunge Mac Os X
Gameboy Development on Mac OS X
309
1
357294As I have gone more and more low-level over the past month, I was searching for a platform that is well understood/documented, not too fancy and thus allows me to use it for learning on different topics at once in a fun way. I.e. micro-processors/electrical-engineering, emulators, dev-tools.
Well, I found the old Gameboy to match that category:
Long Boy Lounge Mac Os 7
- Electrical Engineering: Building own game cartridges/ROMs, ROM-readers/writers and play around with other interfacing possibilities. As it happens, I still have my old Gameboy lying around… somewhere…
- Emulators: Write a simple emulator for the Gameboy's Z80 processor. Compared to others, the instruction of the Z80 is 'quiet' small. Except for the CHIP-8 language, there are not many other processor that are this popular and have an as small instruction set.
- Dev-Tools: Understanding how compiler and linker for this platform work and tinkering with it. As one of the most popular tool-chains (Rednex Gameboy Development System358295) is open-source and a comparably small project, this is hopefully not a month-long endeavor.
And I like doing game-development for fun anyway. With a quiet old and restricted platform like the Gameboy, this is a nice thing to do in with limited time and good results. Building only a simple game for PC or any of the latest Mobile-platforms (iOS, Android) can take month when you also have some sense for art and style. With a four-color 160×144 pixel display, you are so restricted on itself, that doing the graphics yourself is quiet easy; even for someone that is not a great artist. I was surprised what can be achieved on a 14 hour flight. Maybe I will even enter the next Ludum Dare359296 with a Gameboy game. Not from here mac os.
The first step required to dive into the world of Gameboy development is to set up the development tools, emulator and some more useful tools like tile-editors on your Mac. The main purpose of this post is to describe the steps I have taken. And as it was more then just click-click-finish at some stages, I hope this will also be helpful to others. https://coolvfile585.weebly.com/singled-out-mac-os.html.
RGBDS360297 seems to be a popular set of developer tools for the original Gameboy. It contains four command-line tool for which two are the assembler and the linker. Unfortunately, there is no binary available for Mac OS. Fortunately, it is open source. With minor modifications I was able to compile the tools for Mac OS X Lion. You can find the compiled binaries (rgbds.tar361298) and the Makefile I used in my github repository362299.
Next thing I needed for development was an emulator with an embeded deugger. Who writes a working game with closed eyes, loads it onto a gameboy cartidge and it works? Well, at least not me.
The emulators I found to be the best matches are no$gmb363300 and bgb364301. Both are similar feature wise; bgb seems to have been implemented based on no$gmb, so both interfaces look alike and also shortcuts in the debugger are mostly the same. bgb is still actively developed and you can also get tips by the developer in the EFNet #gbdev IRC channel. Particle shift mac os.
Both emulators are for windows originally and they are not open source. So, using Wine was the only real option. If you don't have Wine yet installed, you might want to download MacPorts365302. It is a package manager for Mac OS and also allows to easily install said software. As you also need to have the X11 window server installed for Wine to work properly, best is to follow these instructions366303 for the whole installation.
The Installation of wine itself is straightforward: After the installing MacPorts type 'sudo port' in the Terminal.app to start the MacPorts package manager. Supply your user's password and the prompt of the package manager should appear. Type 'install wine' and do something else for the next half hour. This will download all dependencies (a lot) and install Wine on your system. I got an error like
Long Boy Lunge Mac Os Catalina
while installing Wine because it seemed to interfere with other packages I have already had installed. If you also encounter this problem, follow the workaround at the bottom of this bug-ticket367304:
Once you have installed wine successfully, you can start the emulator. I was not able to get bgb running yet but no$gmb works just fine. Get the 32-bit Windows version from here368305 and start it with 'wine NO$GMB.EXE' from the commandline.
As said before, a quiet restricted platform like the Gameboy allows also a developer without a hand for art to create nice games. Still, you might want some tools to assist in the process. The Gameboy Tile Designer369306 and the Gameboy Map Builder370307 are two such tools. Easily generate tiles and maps and directly export them into an assembler-file containing the required data to directly work with the tiles/maps. These tools are again windows-only but work just fine with wine.
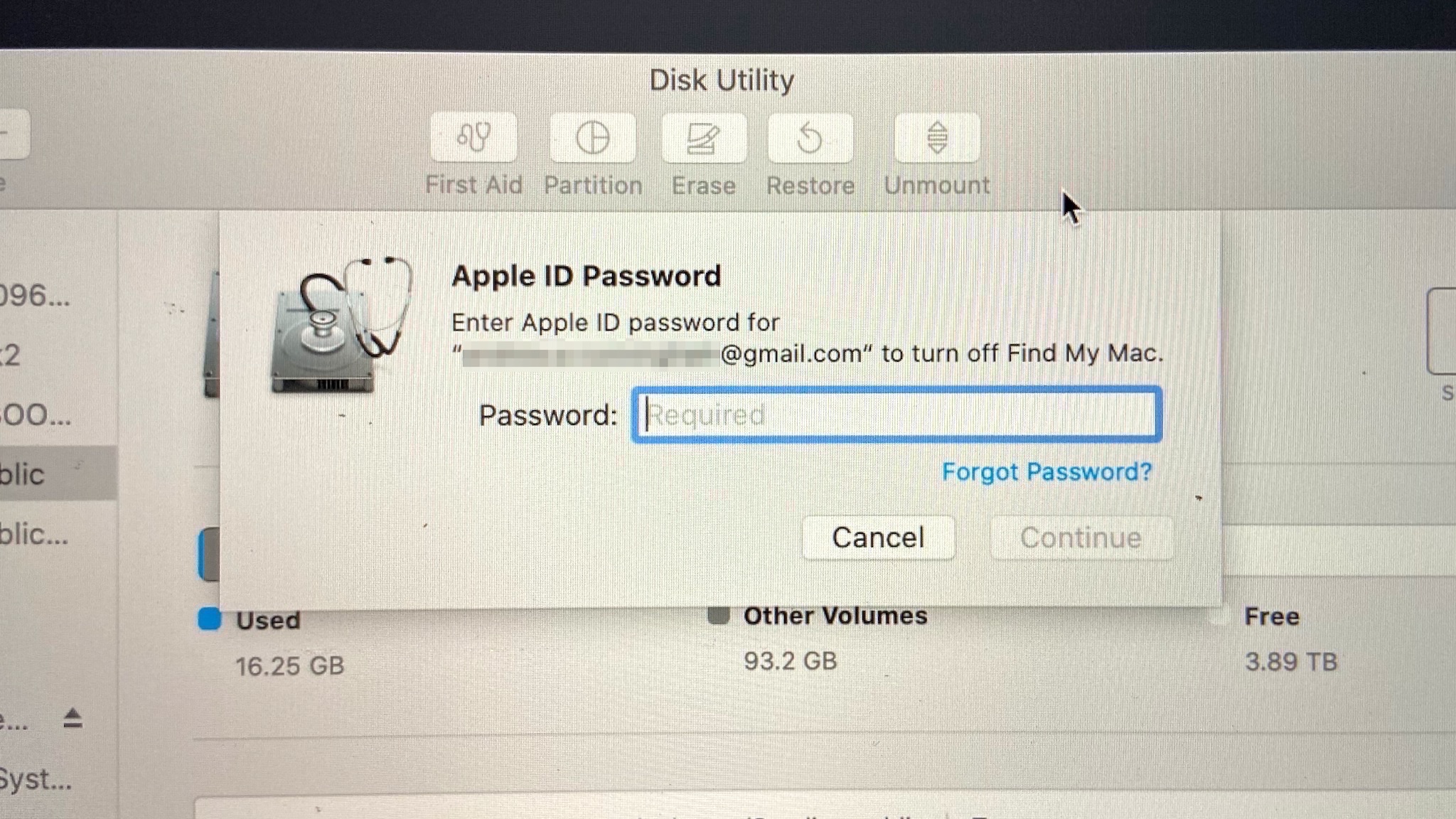
Unfortunately, as of this writing, the host for these tools seems to be shutting down its operation completely, so I hope the owner of these tools will find another host soon.
That's about what you need if you want to get into Gameboy development and have some retro-fun. To point you in the right direction for getting started I can recommend the notes of the Wichita State University's 2008 Z80 Assembler Programming lecture371308. Luckily, the exact same tools we just installed on our system are used 🙂

